Hướng dẫn cài đặt website wordpress
- Details
- Published: Saturday, 11 April 2020 22:39
- Written by Admin1
- Hits: 615
 Với những người mới thì cài đặt website wordpress là một công việc khá phức tạp. Bản thân mình cũng tự mày mò và tìm hiểu để tạo cho mình một website.Trong quá trình xây dựng để khỏi quên mình viết lại cách mình xây dựng một website bằng nền tảng wordpress hy vọng sẽ giúp ích được các bạn mới tìm hiểu.
Với những người mới thì cài đặt website wordpress là một công việc khá phức tạp. Bản thân mình cũng tự mày mò và tìm hiểu để tạo cho mình một website.Trong quá trình xây dựng để khỏi quên mình viết lại cách mình xây dựng một website bằng nền tảng wordpress hy vọng sẽ giúp ích được các bạn mới tìm hiểu.
Trước khi tiến hành cài đặt website bằng wordpress ta cần chuẩn bị những tài nguyên sau.
+ Tên miền đã chỏ về hosting,vps hoặc server
+ Hosting linux, vps, server chạy mã nguồn PHP hoặc Hosting Wordpress
Tiến hành cài đặt website bằng mã nguồn mở Wordpress
Bước 1: Truy cập địa chỉ trang quản trị Cpanel của hosting mà nhà cung cấp hosting đã cấp.
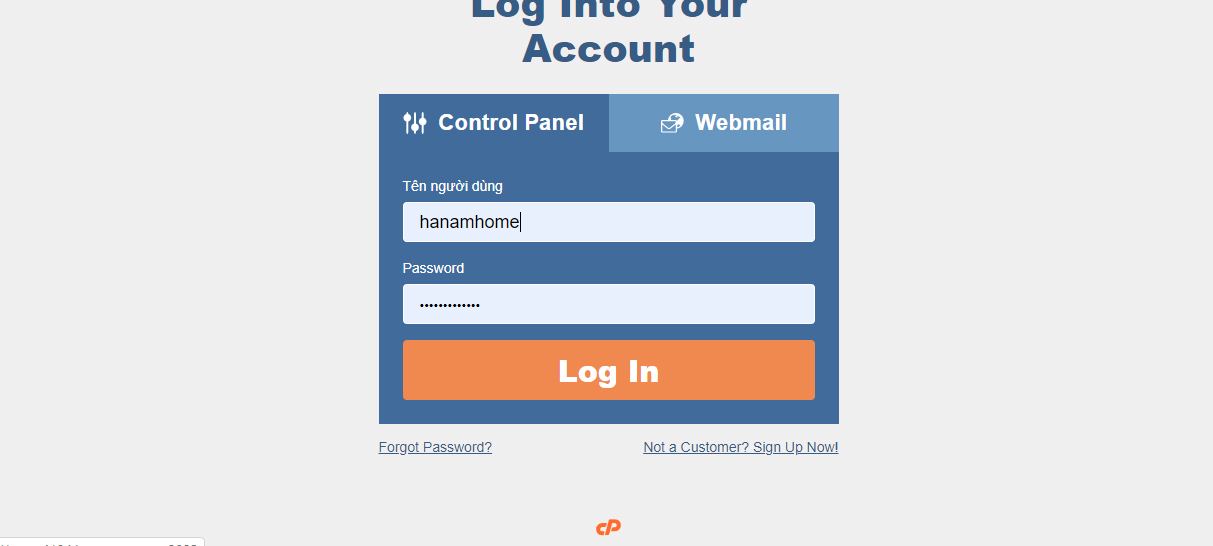
Bước 2: Sau khi đã đăng nhập, bạn hãy tạo một database và một database user mới trên host.
Truy cập phần Cơ sở dữ liệu MySQL trên trang quản trị Cpanel

Tạo Cơ sở dữ liệu mới trên hosting
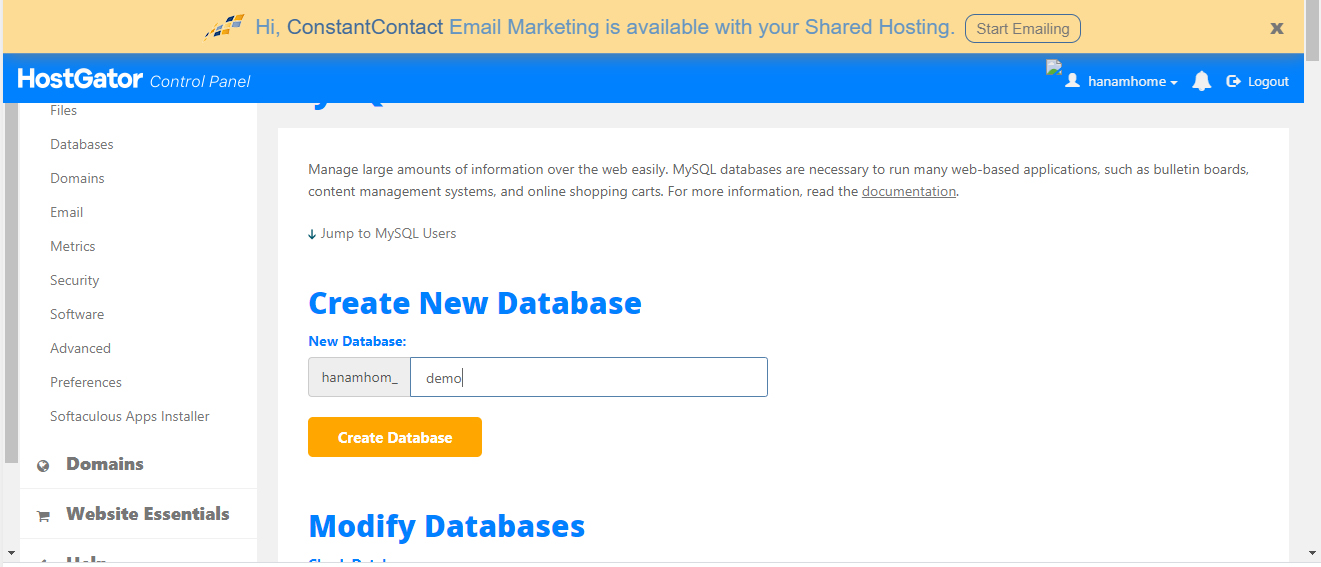
Tạo mới một người dùng trên Cơ sở dữ liệu
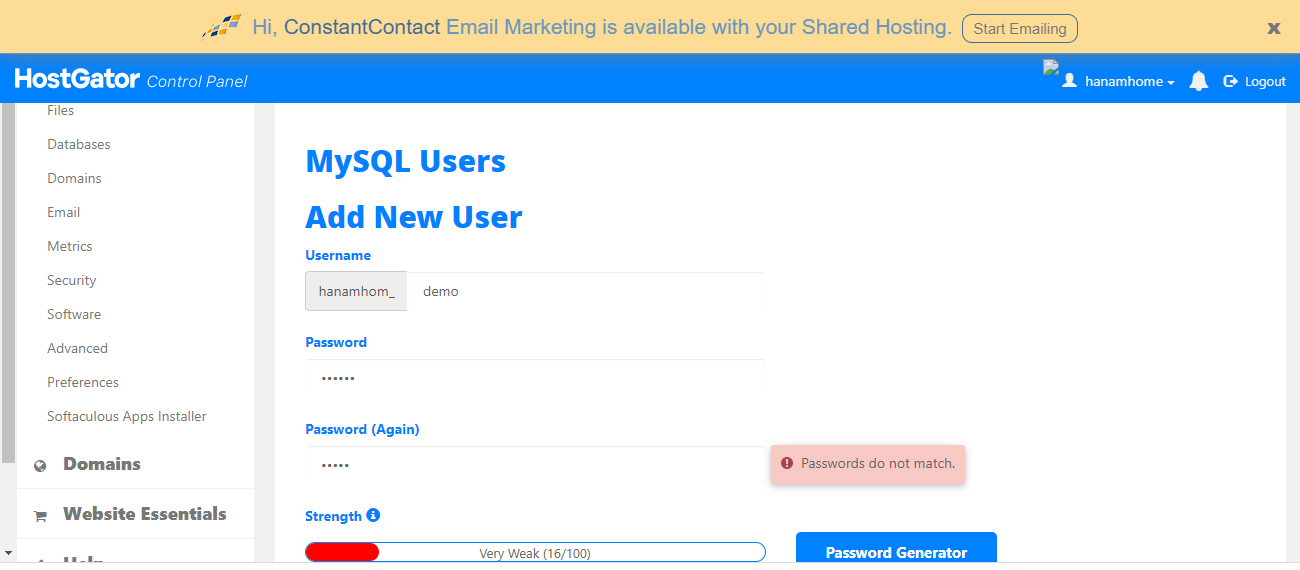
Bước 3: Cấp quyền truy cập cho database user.
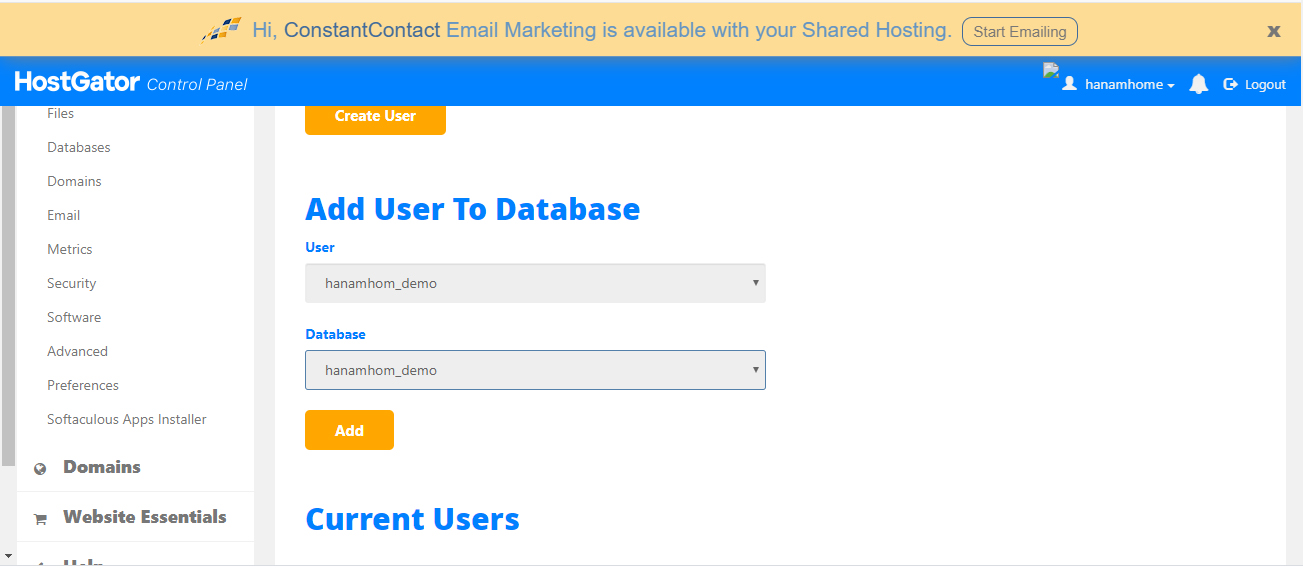
Nhấp nút thêm để thêm người dùng vào cơ sở dữ liệu
Tích chọn tất cả các quyền cho user
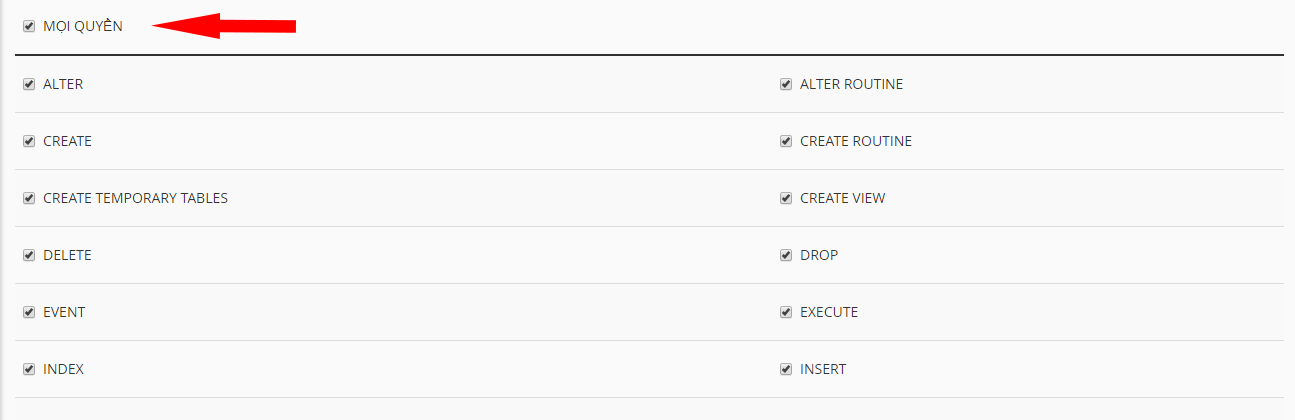
Bước 4: Tải về mã nguồn WordPress mới nhất tại: https://wordpress.org
Bước 5: Truy cập bộ quản lý tệp và chọn Public_html nhấp tải lên và chọn tới file mã nguồn WordPress vừa tải về.
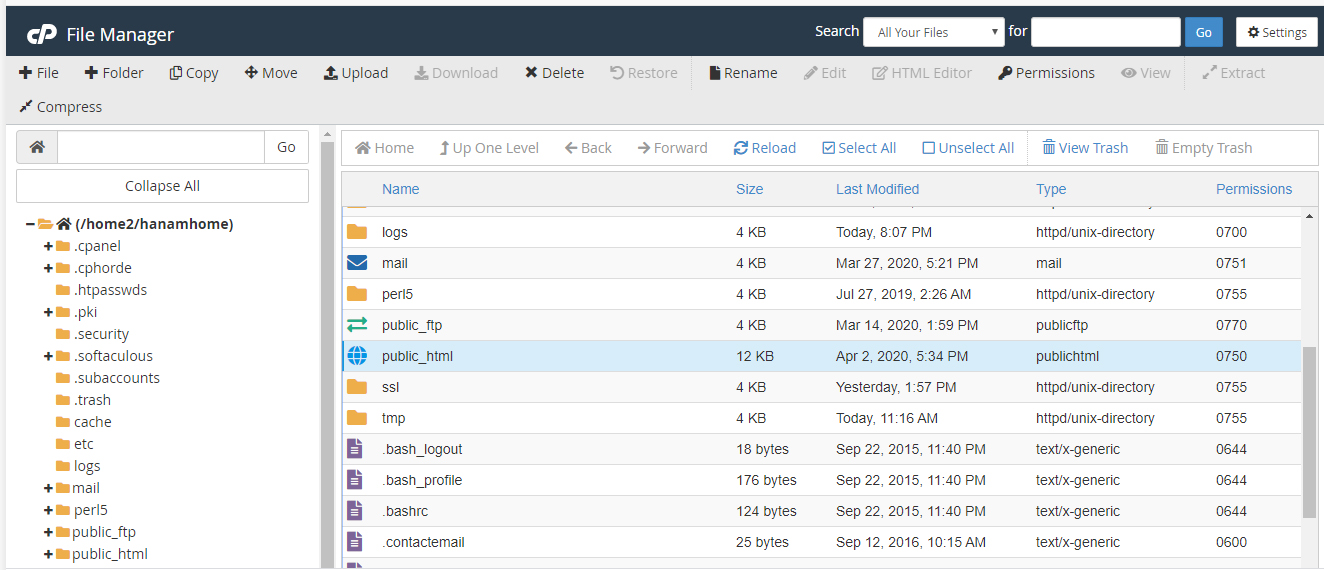
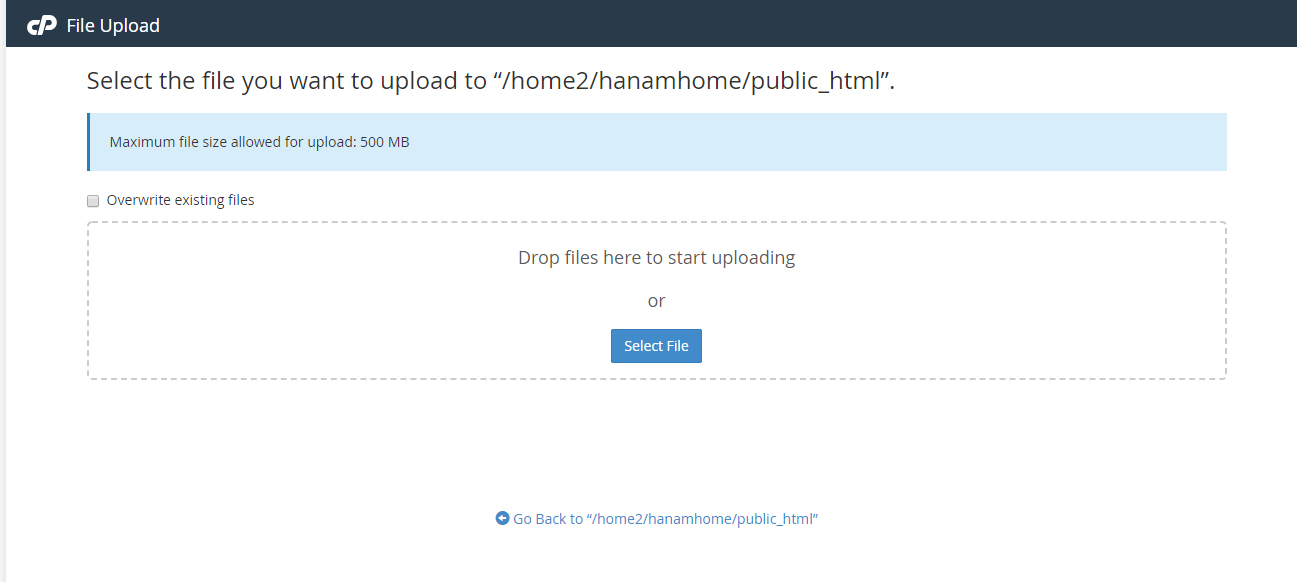
Bước 6: Quay trở lại trang quản lý tệp và giải nén file mã nguồn WordPress vừa tải lên.
Bước 7: Sau khi giải nén, được thư mục wordpress. Nhấp vào bên trong thư mục wordpress. Sau đó nhấp chọn tất cả và di chuyển ra thư mục public_html
Như vậy là bạn đã cài đặt WordPress trên hosting Linux thủ công xong rồi đó.



